УСТАНОВКА ПРОФИЛЯ НА КОМПЬЮТЕР
И ПЕЧАТЬ ИЗОБРАЖЕНИЙ
1. Скачайте с сайтанеобходимый файл профиля (файл имеет имя «… .icc»), соответствующий Вашеймодели принтера. Сочетание бумаги и чернил должно соответствоватьиспользуемому Вами. Например, еслиу Вас принтер Epson R290, бумага глянцевая Skyhorse 230 г/м2,и чернила HAMELEON,то выбираем «Профиль для Epson R290…T50, чернил HAMELEON (Revcol), бумаги Skyhorse glossy 230 г/м2“».
В именикаждого файла профиля указаны сокращённо тип принтера, чернил и бумаги, длякоторых
разработанпрофиль печати.
2. Для установки профиля на свой компьютер в «проводнике» Windowsнаведите курсор мышки на файл профиля, щёлкните правую кнопку мышки и воткрывшемся меню выберите «Установить профиль». После этого профиль автоматическископируется в системную директорию компьютера и установится в системе.
Примечание. Если возникнут проблемы с автоматической установкойпрофиля, то
можно проделать это вручную - просто скопируйте файл профиля встрого
определённую директорию, где операционная система Windows хранит и«видит»
цветовые профили. Для разных версий Windows это разные директории:
Windows 9x: C:windowssystemcolor
Windows NT : C:WINNTsystem32color
Windows 2000:C:WINNTsystem32spooldriverscolor
Windows XP: C:windowssystem32spooldriverscolor
3.Печатать свои изображения с использованием профилей печати можно двумяспособами:
- из программы «Adobe Photoshop»,указывая профиль печати в этой программе, но не указывая его в драйверепринтера;
- из других программ, указывая профильпечати в драйвере принтера.
В чёмразница? Управлениецветом (в том числе с профилями печати) наиболее корректно выполняет «AdobePhotoshop». Другие программы и драйверы, даже с очень солидными именами, вобласти управления цветом не так совершенны и на практике часто искажают цветапри печати (подмешивают
посторонниеоттенки, вставляют посторонние «тёмные точки» на светлых тонах и т.п.).
Мы настоятельно рекомендуем вам печатать свои фотографиииз «Adobe Photoshop» для получения гарантированно правильной цветопередачи. Но, для тех, кто вынужден пользоваться какими-то другими программами,мы приводим ниже оба способа печати с применением профилей принтеров.
4. ПЕЧАТЬ ИЗ ПРОГРАММЫ «ADOBE PHOTOSHOP»
4.1.Запустите вашу программу «Adobe Photoshop» (далее по тексту – Фотошоп).
Примечание. Если программа была запущена ДО установки файлапрофиля печати в
специальную директорию операционной системы, то программа «неувидит» новый
цветовой профиль. Чтобы увидела, закройте программу, а потомзапустите снова.
В меню«Edit» выберите «Color Settings», и откроется окно, как на рисунке 1 (рисунокдля Фотошопа версий 6/7/CS, а в других версиях - похож). Настройки в ЭТОМ окне:выберите в поле (1) значение «Custom», затем настройте все другие поля (2) аналогичноданному рисунку (в том числе присутствие/отсутствие галочек). Потом щёлкнитемышкой по кнопке «Save…» и сохраните свои настройки под удобным вам именем(например, «My printer»). И щёлкните мышкой на кнопке «OK» (3):
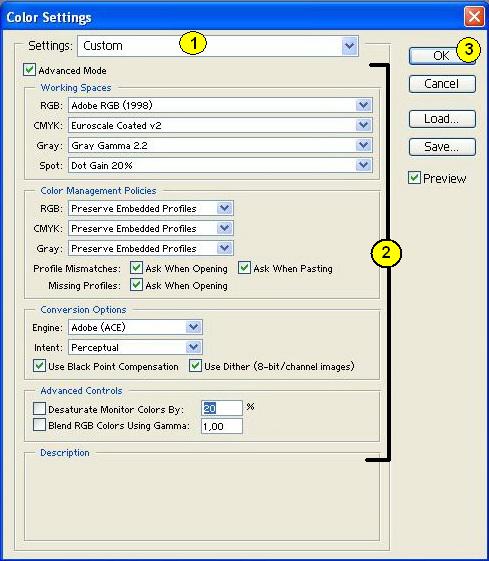
Рис.1
С этогомомента настройки в данном окне «Color Settings» вы НЕ должны менять! В крайнемслучае, если вы сохранили свои настройки, как мы рекомендовали, то в любоевремя вы можете к ним вернуться, щёлкнув мышкой по кнопке «Load…» и затемуказав имя своих настроек.
Примечание. Если вы ранее привыкли работать в Фотошопе со своими
изображениями не в рекомендованном рабочем пространстве программы«Adobe RGB
(1998)» по умолчанию, то в поле «Working Spaces / RGB» в данномокне вместо
«Adobe RGB (1998)» выберите из списка название своего пространствапрограммы.
4.2.Откройте в Фотошопе файл вашей фотографии, которую вы хотите распечатать, черезменю: «File» > «Open…».
Приоткрытии файла фотографии вы можете увидеть на экране одно из следующих ОЧЕНЬВАЖНЫХ сообщений, требующих от вас определённых действий:
Вариант сообщения 1. Вы увиделисообщение с заголовком «Embedded Profile Mismatch»/
«Несоответствие профилей» (примернокак на следующем рисунке 2). В сообщении говорится, что в файле фотографии ужеимеется встроенный цветовой профиль, и он не соответствует рабочему профилюпрограммы. В данном случае выберите опцию «Use the embedded profile» в этом сообщениии щелкните мышкой «OK».
(Этоозначает, что в фотографию предварительно был внедрён некоторый цветовойпрофиль при
сканированииили съёмке фотокамерой. Вы обязаны использовать этот внедрённый профиль для
получениянормальной цветопередачи фотографии на экране и при печати).
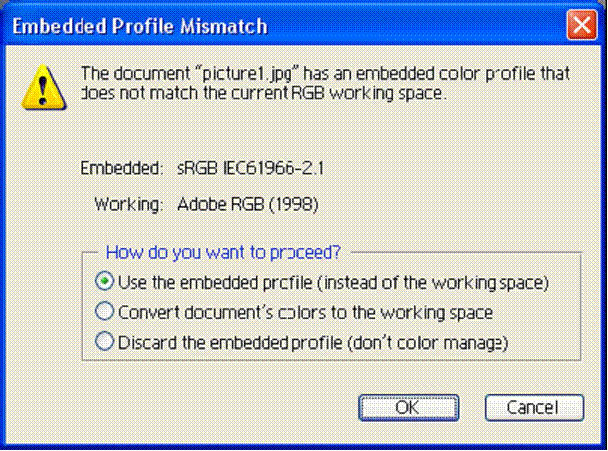
Рис.2
Вариант сообщения 2. Вы увиделисообщение с заголовком «Missing Profile» /«Утерянный
профиль» (примерно как на следующемрисунке 3). В сообщении говорится, что в вашей
фотографииотсутствует какой-либо цветовой профиль. В данном случае выберите опцию
«Assign working RGB: Adobe RGB (1998)» в этом сообщении и щелкните мышкой «OK».
(Этоозначает, что в вашей фотографии сейчас вообще нет никакого цветового профиля.Вы
обязаныприсвоить фотографии профиль рабочего цветового пространства программы, чтобы с
этойфотографией можно было работать дальше).
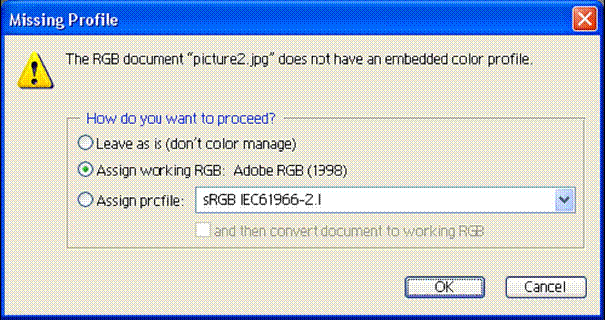
Рис.3
Послеэтого на экране должно открыться изображение вашей фотографии.
4.3.Оцените передачу цвета (цветовой баланс) и контрастность фотографии на экранемонитора. Если в изображении при его открытии отсутствовал цветовойпрофиль, то, вероятнее всего, оно будет выглядеть нереально (ушло «в красноту»,«темновато», и т.п.). В таком случае вы должны подобрать изображению подходящийпрофиль. Выберите в меню Фотошопа пункт присвоения изображению профиля, отличающегосяот рабочего пространства программы – «Image > Mode > Assign Profile…»(как на рисунке 4):
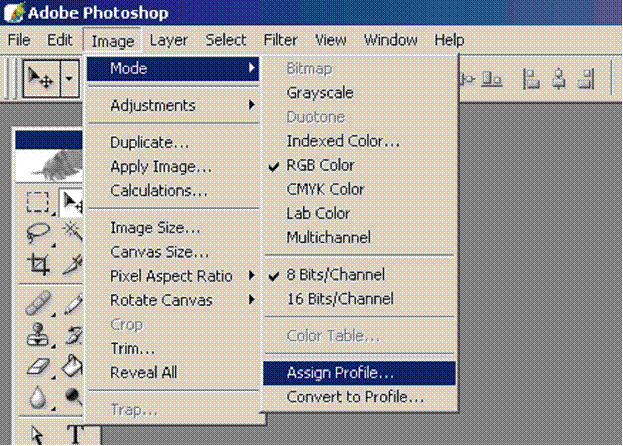
Рис.4
При этомна экране появится окно присвоения профиля (примерно как на следующем рисунке5):
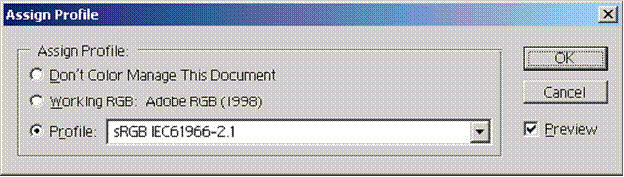
Рис.5
Выберитеиз списка в нижнем поле этого окна одну из следующих установок профиля (взависимости от источника-«родителя» данного изображения):
- профильсканера, на котором было отсканировано данное изображение (имя профиля сканера
должнобыть вам известно из документации на сканер);
- илипрофиль фотокамеры, которой было сфотографировано данное изображение (имяпрофиля
фотокамерыдолжно быть вам известно из документации на фотокамеру);
- илиотличающийся от «Adobe RGB» другой стандартный профиль - например, «sRGB» (как
показанона рисунке) – если данное изображение когда-то имело стандартный профиль,который
затем былутерян в результате каких-либо компьютерных преобразований.
Такжепоставьте галочку в поле «Preview» этого окна (под кнопками), чтобы вы моглисразу увидеть результат вашего выбора на экране монитора.
Примечание. Присваивая профиль изображению командой ”AssignProfile…”, вы не
меняете ваш исходный файл. Меняется лишь изображение на экране (ина
распечатке, если вы будете печатать это изображение).
Толькопосле того, как открытой в Фотошопе фотографии будет присвоено правильноецветовое
пространство(это означает, что ваша фотография на экране монитора должна выглядеть реальнопо цвету и контрастности), только тогда можете перейти к печати фотографии напринтере с профилем принтера.
4.4. Дляпечати своего изображения выберите в меню «File» пункт «Print with Preview», и откроется окно «Print»/«Печать»как на следующем далее рисунке 6 для версий Фотошопа 6/7/CS (в разных версиях программывид и текст в окне может отличаться, но смысл не меняется). Картинка в этомокне, естественно, будет вашей.
Установитепараметры (1), (2) в окне, чтобы они соответствовали показанным на рисунке 6. Вполе (3) установите «Document», при этом рядом высветится название цветовогопространства фотографии. В поле (4) выберите из раскрывающегося списка имяустановленного вами в систему профиля печати.
ПРИМЕЧАНИЕ для версий Фотошопа CS2/CS3 - в окне «Print»/«Печать» установите:
в англоязычных программах:
- «Color Management»
- «Print» - «Document (Profile:здесь высветится название цветового пространства фотографии)»
(если в названии больше 27 символов, то может не высветиться. Этона печать не влияет)
- «Options» - «Color Handling:Photoshop»
- «Printer Profile» - выберите вэтом поле имя вашего профиля печати
- «Intent» - «Perceptual»
- и поставьте галочку в поле «Use Black Point Compensation»
или в русифицированных программах:
- «Управление цветом»
- «Печать» - «Документ (Профиль:здесь высветится название цветового пространства фотографии)»
(если в названии больше 27 символов, то может не высветиться. Этона печать не влияет)
- «Параметры» - «Управлениецветом: Фотошоп»
- «Профиль принтера» - выберитев этом поле имя вашего профиля печати
- «Метод рендеринга» -«Перцепционный»
- и поставьте галочку в поле«Компенсация точки чёрного».
(Если у вас версия Фотошопа CS2, и не видны настройки, показанные внижней части следующего рисунка, то щёлкните мышкой по кнопке “Fewer Options”.(Она нижняя среди кнопок в правом верхнем углу вашего экрана). Затем щёлкните мышкой на кнопке «Page Setup...» («Параметрыстраницы…») (5):
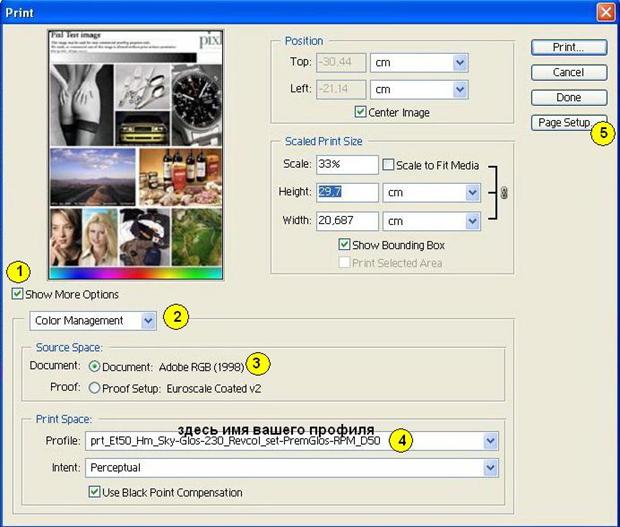
Рис.6
Послеэтого откроется окно выбора параметров страницы.
4.5. Воткрывшемся окне выбора параметров страницы выберите:
- размербумаги («Paper – Size»), на которой вы будете печатать;
-ориентацию печати вашего изображения
и щёлкнитемышкой на кнопке «Print...».
Послеэтого откроется окно выбора принтера, как показано на рисунке 7.
4.6.Выберите модель подключенного к вашему компьютеру принтера в поле (1) и затемщёлкните мышкой на кнопке «Свойства...» (2) для установки параметров печатипринтера.
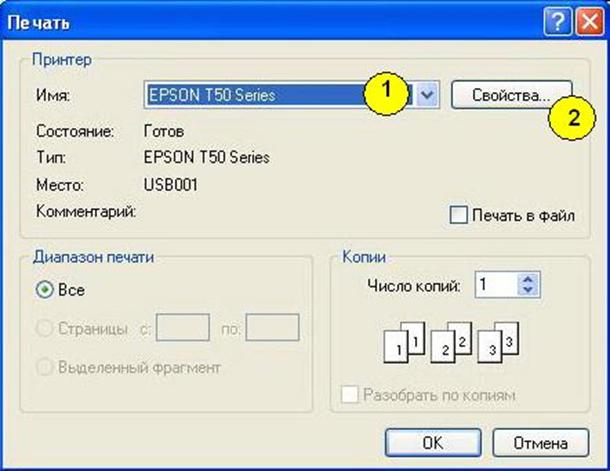
Рис.7
Послеэтого откроется окно параметров для печати в драйвере вашего принтера.
Далее - ЭТООЧЕНЬ ВАЖНО - установите параметры для печати в драйвере принтера ТАКИМИ, какиезаданы для конкретного файла цветового профиля, да же если тип используемойбумаги не соответствует заданным настройкам (например, при печати на матовойбумаге в настройках драйвера принтера может быть потребуется установить типбумаги Premium Glossy). См.рис.8
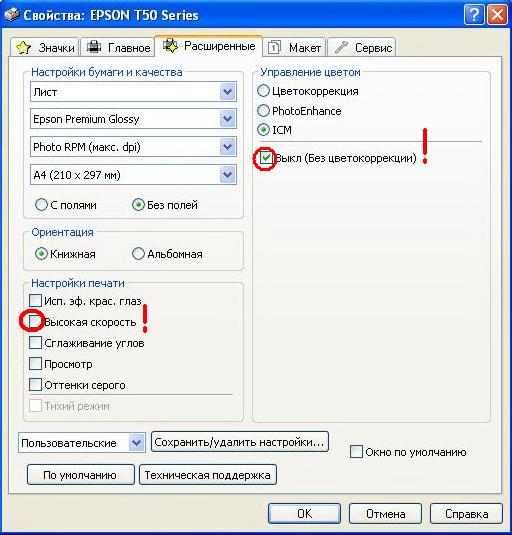
Рис.8
Поокончании настройки параметров принтера закройте последовательно все окнанастроек принтера, пока не вернётесь в исходное окно печати «Print»/«Печать»Фотошопа (как на рисунке на предыдущей странице). В этом окне щёлкните мышкойна кнопке «Print...». Откроется окно печати принтера. Отправьте вашеизображение на печать.
Для печатиследующего изображения вернитесь к пункту 4.1. этой инструкции. Печататьледующее
изображениебудет проще, так как установки для печати обычно сохраняются до тех пор, покавы их не измените или не выключите принтер.
Передпросмотром дайте распечатке просохнуть не менее суток!!! для полнойстабилизации цвета на бумаге.
При недостатке света цвет на распечатке будет смотреться визуальнотемнее, чем при нормальной освещённости. А при несоответствии типа освещения нараспечатке могут просматриваться оттенки посторонних цветов).
Примечание:
Если все ваши действия выполненыстрого в соответствии с настоящей инструкцией, условия освещённостисоответствуют требуемым или близки к ним (полдень, естественный солнечныйсвет), а желаемого результата не достигнуто или на отпечатке присутствуют явнозаметные посторонние оттенки и пятна «паразитных» цветов, попробуйте удалить изсистемы все цветовые профили, которые могут быть «привязаны» к принтеру иоказывать нежелательное влияние на цветопередачу. Делается это следующимобразом. Для этого щёлкните левой кнопкой мышки последовательно на «Пуск»> «Настройки» > «Принтеры», затем выберите из списка свой принтер и наего названии щёлкните правой кнопкой мышки «Свойства». В открывшемся окне подзаголовком «Принтер... Свойства» перейдите на закладку управления цветом под названием«Управление цветом» / «Color Management». На этой закладке перечисляется списокцветовых профилей печати, которые в данный момент привязаны к вашему принтеру.Перепишите себе в блокнот
названия этих профилей, а после этого кнопкой «УДАЛИТЬ»очистите этот список. (Профили будут удалены только из этого списка, но ониостанутся в системной директории Windows для возможности их последующегоиспользования). Затем щёлкните мышкой кнопки «Применить» и «ОК».
5. ПЕЧАТЬ ИЗ ДРУГИХ ПРОГРАММ С УКАЗАНИЕМ ПРОФИЛЯ ПЕЧАТИ В ДРАЙВЕРЕПРИНТЕРА
В Windowsщёлкните левой кнопкой мышки последовательно на «Пуск» > «Настройки» >«Принтеры», затем выберите из списка свой принтер и на его названии щёлкнитеправой кнопкой мышки «Свойства». В открывшемся окне под названием «Принтер...Свойства» перейдите на закладку управления цветом под названием «Управлениецветом» / «Color Management». См. рис. 9. На этой закладке перечисляется списокцветовых профилей печати, которые в данный момент привязаны к драйверу вашегопринтера. Добавьте кнопкой «Добавить...» в этот список свой новый профильпечати и укажите, что принтер должен «ВРУЧНУЮ» использовать ТОЛЬКО ЭТОТ профильпо умолчанию. Затем щёлкните мышкой кнопки «Применить» и «ОК».
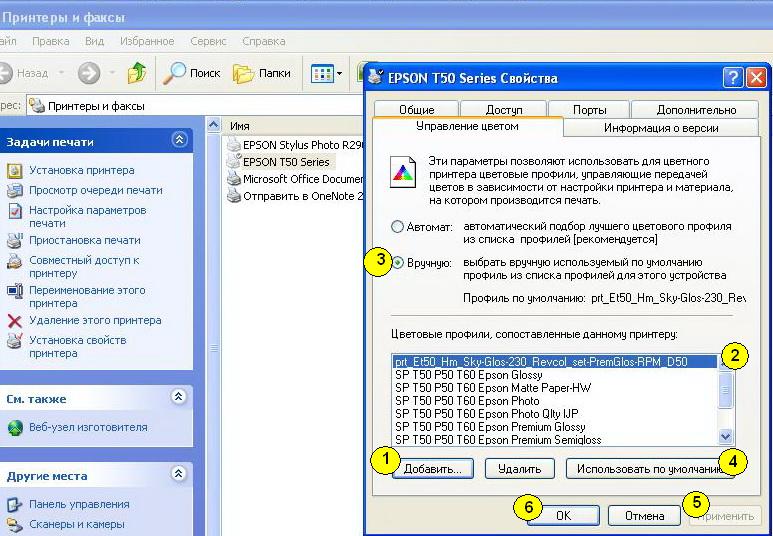
Рис. 9
Послеэтого можете печатать из других программ через их обычное меню «Файл» >«Печать». При этом ЭТО ОЧЕНЬ ВАЖНО - установите параметры для печати вдрайвере принтера ТАКИМИ, какие заданы для конкретного файла цветового профиля,да же если тип используемой бумаги не соответствует заданным настройкам(например, при печати на матовой бумаге в настройках драйвера принтера можетбыть потребуется установить тип бумаги Premium Glossy). См.рис.10. Настойки нарис. 10 отличаются от таких настроек, показанных на рис. 8.
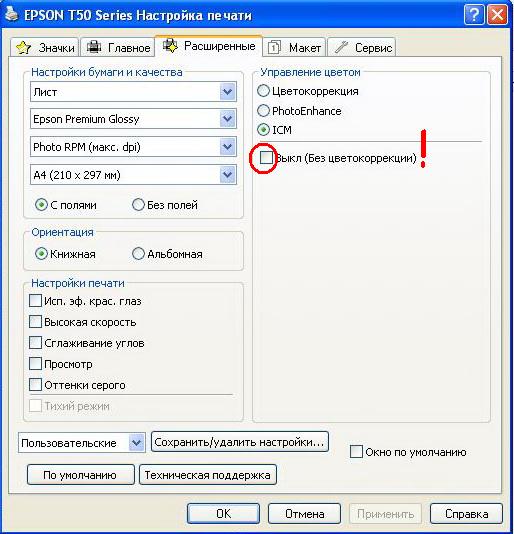
Рис. 10.
Следуетиметь ввиду, что цветовые профили создавались с помощью специальныхизображений, напечатанных из программы Adobe Photoshop, и могут применятьсядругими программами недостаточно корректно. Из-за этого может быть недостигнутжелаемый результат.
Альтернативная пошаговая процедура по установке и использованию цветовых *.icm профилей
Скачайтес сайта необходимый профиль соответствующий Вашей модели принтера.Сочетание бумаги и чернил должно соответствовать используемому Вами.Например, если у Вас принтер Epson R220, бумага Skyhorse 260 г/м2,и чернила Skyhorse, то выбираем «Профиль для Epson R200, 220, 300, 320,соответствующих им картриджей Skyhorse и бумаги „Skyhorse 260 г/м2“».
Для примера опишем процедуру установки профиля на принтер Epson 1290 для печати на бумаге Skyhorse 200г/м чернилами Skyhorse.
Скачиваем запакованный в архив профиль, после распаковки архива файл профиля SKY 1290 SKY200G.icm помещаем в папку:
C:WINDOWSsystem32spooldriverscolor
В этой папке Windows собирает цветовые профили разных приложений режимов и устройств.
Выполняющие ту же функцию папки различных операционных систем:
- Windows 95/98/Me________x:/windows/ system/color/
- Windows NT_____________x:/windows/ system32/color/
- Windows 2000/XP_________x:/windows/ system32/spool/drivers/color/
- MacOS__________________SystemFolder:ColorSync Profiles
- MacOS X________________/Library/ColorSync/Profiles или Users/username/Library/ColorSync/Profiles
Послеэтого на панели управления выбираем папку «Принтеры и факсы»,а в «Свойствах» нужного принтера — закладку «Управление цветом»:
Выбираем опцию «вручную» и «добавить профиль»:
Откроется окно, в котором отобразится папка
C:WINDOWSsystem32spooldriverscolor
Среди всего многообразия профилей выбираем тот, который скачали и жмем кнопку «добавить»:
У насоткрывается предыдущее окно, наш профиль уже есть в списке профилей,сопоставленных данному принтеру. Но для того чтобы печататьиз приложений, назначим этот принтер используемым «по умолчанию»:

Всё,теперь мы можем печатать с выбранным профилем. Но для этого при печатинепосредственно из графического приложения нужно будет выбратьсоответствующий режим.
Рассмотрим, как это делается на примере печати из графического редактора Adobe Photoshop:
Выбираемв меню «Файл» редактора Adobe Photoshop пункт «Просмотр и печать» (илиPrint with preview), после чего наблюдаем появление вот такого окошка:
Тут нужно отметить галочкой пункт «Показывать дополнительные опции», а в открывшемся выпадающем меню — «Управление цветом»
Окошко изменится в своей нижней части.
В пункте«Пространство-источник» (Source Space) выбираем опцию — документ. Этозначит, что в качестве источника цветовой информации будетиспользоваться цветовое пространство, присвоенное документу. То,в котором с этим документом работали:
В пункте «Пространство печати» выбираем опцию «Как в источнике»
Можно отсылать документ на печать. Нажимаем кнопку «Печать».
У нас открывается меню «Параметры страницы», в котором необходимо выбрать пункт «Принтер»:
В открывшемся окошке выбираем принтер, и нажимаем кнопку «свойства»:
В открывшемся окне главное — выбрать расширенные установки, пользовательский режим печати.
В открывшемся окне выбираем режим «ICM».
Внекоторых драйверах в этом окошке находится еще дополнительная опция —«Без коррекции цвета», (в драйверах принтера 1290 такая опция разделенас режимом ICM) однако нам нужна печать именно с коррекцией. Поэтомуданное окошко, если оно присутствует, оставляем без галочки.
Проверим тип бумаги — она должна быть «Premium Glossy Photo Paper»:
Воти все, осталось лишь нажать многочисленные ОК, выбираясьиз хитросплетений меню, и насладиться отпечатком с улучшеннойцветопередачей.
Важно!
1. Получить желаемый результат можно, лишь точно соблюдая все пункты данной инструкции.
2. Внимательно отнеситесь ко всем настройкам принтера. Их несоответствие приведет к несоответствию цветопередаче.
3.Не забывайте, что соответствие цветов на отпечатке и на мониторевозможно лишь при предварительной точной калибровке монитора.
4. Высможете использовать ICC-профиль в любом графическом редактореподдерживающем функцию использования цветовых профилей. Необходима лишьвозможность выбора профиля. Процесс установки аналогичен описанному вданной инструкции.
5. Профили разработаны для расходных материаловкомпании Revcol (конкретное наименование и серию чернил и бумагисмотрите в названии файла профиля). Если вы используете расходныематериалы другого дистрибьютора или других торговых марок, применениеданных профилей не гарантирует качественную цветопередачу.
Скачать цветовые профили:
Чернила Revcol + фотобумага Skyhorse
Профиль для чернил Revcol и фотобумаги Skyhorse глянец - 150 г/м2
Профиль для чернил Revcol и фотобумаги Skyhorse глянец - 180 г/м2
Профиль для чернил Revcol и фотобумаги Skyhorse глянец - 230 г/м2
Профиль для чернил Revcol и фотобумаги Skyhorse мат - 180 г/м2
Профиль для чернил Revcol и фотобумаги Skyhorse мат - 220 г/м2
Профиль для чернил Revcol и фотобумаги Skyhorse мат - 250 г/м2
Чернила Hameleon ER270 + фотобумага Skyhorse
Профиль для чернил Hameleon и фотобумаги Skyhorse глянец - 150 г/м2
Профиль для чернил Hameleon и фотобумаги Skyhorse глянец - 180 г/м2
Профиль для чернил Hameleon и фотобумаги Skyhorse глянец - 230 г/м2
Профиль для чернил Hameleon и фотобумаги Skyhorse мат - 180 г/м2
Профиль для чернил Hameleon и фотобумаги Skyhorse мат - 220 г/м2
Профиль для чернил Hameleon и фотобумаги Skyhorse мат - 250 г/м2
Водорастворимая серия чернил Hameleon EP270






комментарии