 | Распечаткой цифровых фотографий сейчас занимаются буквально на каждом углу. В интернете тоже немало таких сервисов. Только качество готовых карточек нас не всегда устраивает, да и бегать за обновлением каждого кадра в лабораторию – удовольствие не самое большое. Почему бы не устроить дома собственную лабораторию? Тем более что в эпоху цифровых носителей это стало очень просто. |
Про железо
Чтобы распечатать красивые фотографии, одного фотопринтера и хорошей камеры мало (хотя в последнее время это утверждение становится все менее и менее справедливым). Увы, чтобы обрабатывать фото на своем компьютере, вам, как минимум, понадобится хороший монитор. Как максимум – мощный процессор и приличный объем оперативной памяти – для более эффективной работы с изображениями.

Чем лучше будет принтер, тем больше вам понравятся готовые фотографии
Давайте попробуем собрать (хотя бы в воображении) идеальную машину для работы с фотографиями. Почему первым вспоминается монитор? Дело в том, что во время обработки изображений нам важен каждый тон, каждая деталь будущей фотокарточки. Если ваш монитор просто не в состоянии качественно показывать картинку, на идеальное качество будущего шедевра рассчитывать не приходится.
 От количества цветов зависит многое, но не все |
Системный блок компьютера должен содержать далеко не самые старые компоненты: для работы с самым популярным редактором – Photoshop – потребуется действительно хороший компьютер, тем более если вы собираетесь одновременно редактировать несколько фотографий или использовать макросы для обработки. Мощный современный процессор, объем памяти уж точно не меньше 512 Мб, хорошая видеокарта – основные компоненты компьютера для обработки фото. Кстати, не лишним окажется и жесткий диск большого объема. Важным компонентом, хоть и не относящимся к начинке компьютера, является мышь. Именно с ней вы будете работать на протяжении всей подготовки к печати фотографий. Конечно, не обязательно покупать самую дорогую «зверушку», но она обязательно должна быть оптической: для обеспечения удобной работы с кистями графических редакторов.
Ключевой элемент нашего мероприятия – принтер. Пусть и не профессиональный. Пусть даже не восьмицветный, а всего лишь шести. Впрочем, даже четырехцветная фотопечать может оказаться очень даже неплохого качества – конечный результат зависит не только от количества чернильниц, но и от качества используемой бумаги, выбранной модели принтера и, конечно, от предпечатной обработки.
Про камеру мы говорить много не будем. Лишь только напомним некоторые цифры: для распечатки карточки 10х15 см потребуется как минимум 2-мегапиксельный фотоаппарат. Для листа А4 – 3- или 4-мегапиксельный, для плаката А3 его матрица должна содержать как минимум пять миллионов точек.
Готовим принтер
Как уже упоминалось, качество будущих фотографий зависит не только от количества цветов в принтере. Настройка аппарата, выбор чернил и бумаги – все это влияет на изображение.
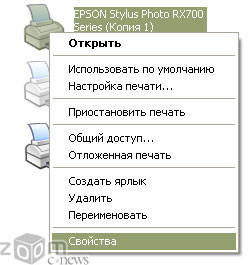 Свойста принтера, как и всегда, найти можно в контекстном меню |
Подсоединив принтер к компьютеру и установив драйвер, начинаем настраивать свежеприобретенное устройство. Как правило, при первом включении принтер сам просит его настроить, если же этого не произошло, лезем за настройками сами. Для этого открываем меню «Принтеры и факсы» и ищем там наш принтер. В свойствах ищем закладку «Общие» и кнопку «Настройка печати». Это и есть интерфейс того самого свежеустановленного драйвера – для каждой модели принтера свой. Здесь нам пока что потребуется самая последняя закладка – называется она либо «Обслуживание», либо «Сервис».
Среди всего многообразия функций (или, в зависимости от модели, их отсутствия) нам потребуются для первого раза лишь три – «Выравнивание печатающей головки», «Прочистка дюз» и «Калибровка». И если первые две можно выполнять в любом порядке, то калибровать устройство лучше под самый конец, когда во всех остальных настройках сомнений нет.
Выравнивание печатающей головки нужно для того, чтобы откорректировать движения головки во время печати. Дело в том, что при малейшем сдвиге головки, при малейшем перекосе картинка получается кривой: возможны даже ситуации, когда контуры и заливка не соответствуют друг другу, или картинка перекашивается. После транспортировки принтера старайтесь всегда задавать выравнивание печатающей головки – хотя бы для профилактики, ведь в дороге аппарат могли очень сильно трясти.

Список функций может изменяться от модели к модели...
Прочистка дюз - функция более понятная. Струйные принтеры во время распечатки постоянно подкачивают чернила из картриджей поближе к выходу. Дюзы – это конечные пункты прохождения чернил. Если вы длительное время не будете печатать, чернила в дюзах могут загустеть или засохнуть вовсе. Засоренная таким образом дюза просто не будет работать, а в местах, где она должна была нанести чернильные точки, окажется пустое место. Если залить каждым цветом небольшую область, сразу будет видно, какие дюзы засорены (по крайней мере, их принадлежность к определенному цвету). Очистить их поможет соответствующая функция драйвера или, в более серьезных случаях, сервис-центр. И только у некоторых принтеров избавиться от намертво засоренных точек позволит всего лишь замена картриджей (в тех аппаратах, где печатающая головка встроена в картридж).
Калибровка нужна для тонкой настройки принтера: если вы заметили перекос вертикальных линий или неверное смешение цветов (что тоже случается из-за неправильного движения головки), то есть картинка как бы «поплыла», вам нужно обращаться за помощью к этой функции. В разных моделях она работает по-своему, некоторые даже просят ввести номер наилучшего на тестовом отпечатке образца – для дальнейшей подстройки печати. В этом случае старайтесь выискивать самые «гладкие» образцы, абсолютно лишенные полос и неровностей.

...но главные три всегда присутствуют среди них
Немного о покупке расходных материалов. Если вы хотите выжать из имеющейся техники все, что она может дать, старайтесь не экономить на расходных материалах. Покупая всегда только фирменную бумагу и только фирменные картриджи, вы сможете достичь максимально возможного качества. Хотя, несмотря на то что производители не рекомендуют использовать чужеродную бумагу, любимая всеми Lomond также позволяет добиться неплохих результатов. А вот что бы вам ни говорили о картриджах – никогда не берите чернила, произведенные вне компании-создателя принтера: химический состав скопировать очень сложно, а потому дешевые аналоги чернил могут испортить ваш принтер.
С цифры….
Перелив фотографии с карты памяти на компьютер, отберите самые лучшие. К ним мы и подберемся поближе, открыв Photoshop для их обработки и подготовки к печати.
Прежде всего вглядитесь с изображение – правильно ли камера определила освещенность сцены? Как осветлить и затемнить фото, мы уже писали, напомним лишь, что не стоит увлекаться подобными регулировками – темный пейзаж морского заката таким и должен быть, в этом его шик.
Произведя коррекцию света на снимке, уберите с него все лишнее, кадрируйте если нужно. Скорее всего придется подгонять размеры снимка под формат листа. Дело в том, что соотношение сторон цифровых фотографий составляет 3:4, а наша бумага для печати (будь то карточка 10х15 см или лист А4) имеет другое соотношение сторон – 2:3. В Photoshop, кстати, при изменении размеров снимка можно задать будущий размер фотографии на бумаге, указав при этом требующееся разрешение.
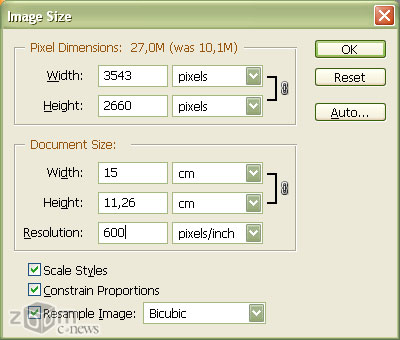
Формат рисунка нужно подогнать под размер листа бумаги
Впрочем, одной эстетической обработки фотографий будет мало. И вовсе не потому, что ваши фотографии не достойны быть распечатанными в первозданном виде, а потому, что при переходе с компьютера на принтер информация о цветах может исказиться. Происходит это из-за несоответствия цветовых палитр: для отображения а экране используется трехцветная палитра RGB, а принтеры печатают в цветах CMYK.
Палитра в любом случае будет конвертироваться, даже если вы отправите на печать RGB-документ. Однако, как и во всем, на автоматику, а тем более на автоматику драйвера, полагаться не стоит. Гораздо лучше самим конвертировать фотографии нужным образом. В Photoshop это можно сделать с помощью одной функции (Image – Mode – CMYK Color). Видите, как изменилась картинка? Цвета стали чуть другими (скорее всего, посерели), а общая яркость уменьшилась. Вот такой (а может, и хуже) была бы фотография на бумаге без дополнительной обработки, если бы вы сразу отправили ее на печать. При ручном конвертировании у вас еще есть возможность доработать фото.
 |  |
Переход между палитрами может изменить цвета (слева – RGB, справа – CMYK)
Немного о дополнительных возможностях компьютерной обработки. Мы можем не только распечатывать прямоугольные фотографии, но и делать их любой другой формы: обрезать, сглаживать края, добавлять цветные рамки. Ко многим цифровым камерам прилагаются диски с программным обеспечением для обработки снимков. Поищите в них – как правило, функция добавления красочных и оригинальных рамок у них есть. Ну а размыть края или обрезать фотографию в форме восьмиугольника поможет Photoshop.
…на бумагу
И вот мы подошли вплотную к самому интересному – печати. Заходим в меню File – Print with Preview. Здесь можно задать необходимый размер бумаги, расположение фотографии. Самым важным является нижнее меню – выберите там не общий цветовой профиль для печати по умолчанию, а профиль именно вашего принтера.
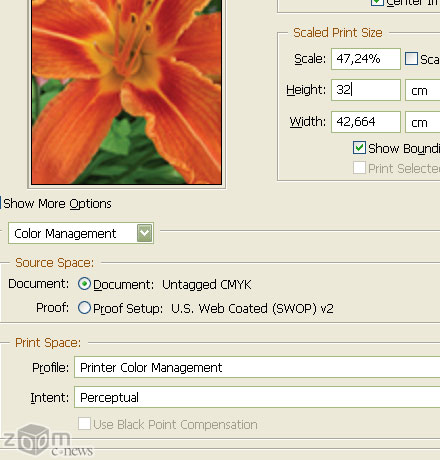
Можно задавать истинный размер отпечатка
Далее нажимаем кнопку Print и в новом окне выбираем кнопку настройки принтера. И снова описывать какой-то определенный интерфейс не имеет смысла: у каждой модели он свой. Как правило, в одной из закладок можно найти настройки качества печати. Именно здесь стоит задать наилучшее качество либо выбрать режим «Фотография».
Затем выбираем тип бумаги. Большинство производителей выпускают различную по толщине и составу бумагу. Иногда список имеющихся разновидностей заносится в выпадающее меню принтера. Изучите внимательно упаковку бумаги и задайте нужный тип. Если бумага не именная – просто выберите наиболее подходящий тип.

Многие принтеры позволяют улучшать снимок во время отправки на печать
Помимо качества печати и вида бумаги можно задавать дополнительные функции обработки изображений. Драйвер сам подстроит картинку таким образом, чтобы возможности принтера (наилучшие его стороны) совпадали с требованиями изображения. Например, чуть увеличит контрастность картинки и его яркость. И снова у разных принтеров – разные настройки. Так, например, Epson ограничивается единственной функцией PhotoEhance, которая и корректирует фотографии. Другие производители предпочитают, чтобы пользователь сам выбирал необходимые корректировки изображения.
С компьютером или без?
Написав столько слов о преимуществе компьютерной обработки изображений, трудно сказать что-либо хорошее о прямой печати без использования дополнительной обработки. То есть вы сняли несколько фотографий, подсоединили камеру к принтеру (или вставили карту памяти в его кардридер) и просто нажали клавишу «Распечатать». В этом случае все недочеты снимка будут и на карточке.

Такой принтер может печатать и без компьютера
Чтобы хоть как-то повысить уровень подобных фотографий, постарайтесь выжать из принтера все его возможности. Скорее всего, где-то в меню у него спрятаны функции удаления цветового шума, повышения яркости и контрастности. Используйте их по возможности максимально часто. Не помешает и кадрировать снимки (такое на современных принтерах тоже возможно).
Но напоследок скажем – используйте прямую печать лишь в исключительных случаях. Если кадр вам хоть сколько-нибудь дорог, старайтесь уделить ему побольше внимания, поработав над его совершенствованием пару часов в Photoshop.
Адрес статьи:
http://zoom.cnews.ru/ru/ru/publication/index.php?art_id80=669






комментарии