Эта статья является дополнением к первой части ОСНОВЫ 3D-ПРОЕКТИРОВАНИЯ. ПРОГРАММА КОМПАС-3D HOME ДЛЯ НАЧИНАЮЩИХ. ЧАСТЬ 1. В новой статье Вы найдёте ответы на часто задаваемые вопросы по программе 3D проектирования КОМПАС и дал дополнительные пояснения.
1. ЕСЛИ ВЫ ХОТИТЕ БЫСТРЕЕ ПРИСТУПИТЬ К ИЗУЧЕНИЮ НОВОГО ФУНКЦИОНАЛА
Начните с изучения азбуки.
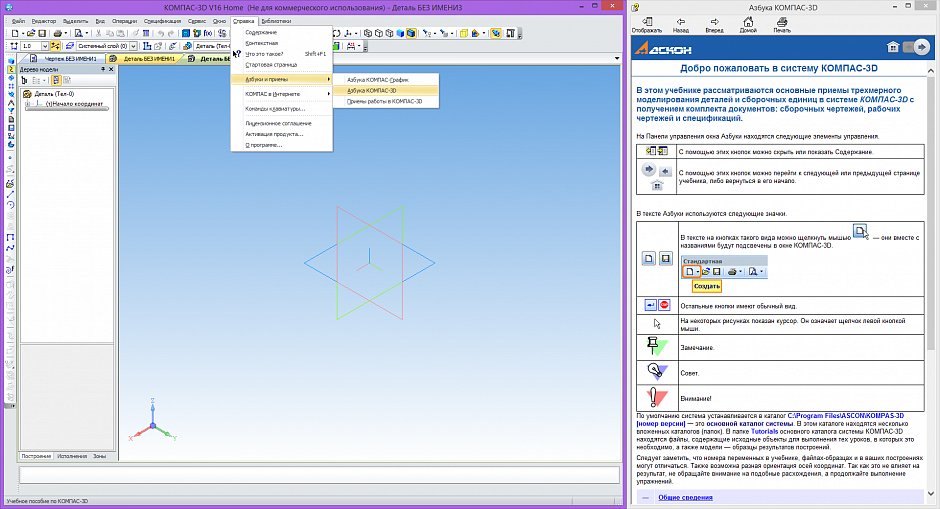
Азбуки находятся в меню Справка — Азбуки и приемы. Лучше всего сначала изучить Азбуку КОМПАС-График, потом Азбуку КОМПАС-3D и только после этого Приемы работы в КОМПАС-3D. В азбуках существуют «волшебные кнопки», нажав которые вы подсвечиваете нужные команды на панелях.
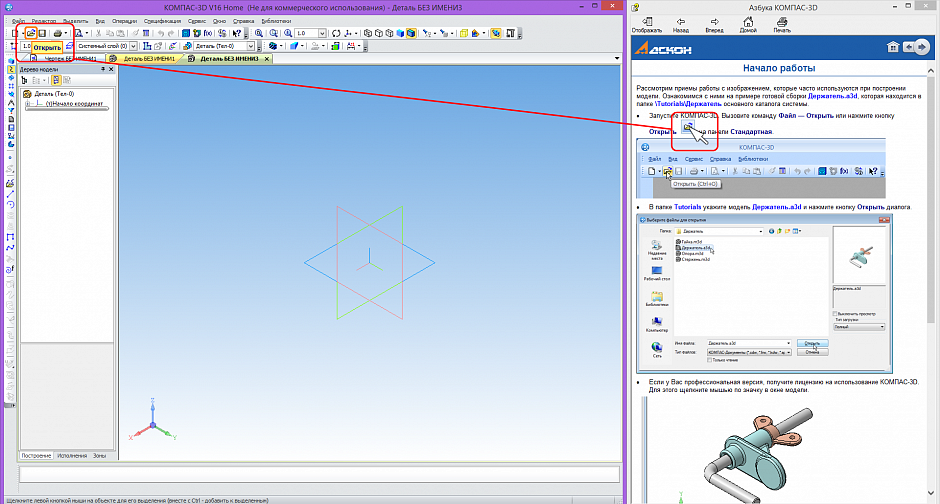
Благодаря наличию «волшебных кнопок» вы пройдете интерактивную Азбуку намного быстрее, чем будете читать текст или смотреть видеоуроки. Всего за пару вечеров можно понять основы функционала.
По этой ссылке вы найдете видеоуроки по КОМПАС-3D:
По этой ссылке прочитаете советы по КОМПАС-3D:
Уроки, которые будут публиковаться здесь, не повторяют азбуку или стандартные видеоуроки, а адаптированы специально для 3D-печати.
2. КАК СДВИНУТЬ ИЗОБРАЖЕНИЕ ВПРАВО ИЛИ ВЛЕВО В РЕЖИМЕ ЭСКИЗА?
Если вы находитесь в режиме эскиза и вам нужно сдвинуть изображение вправо или влево, не смещая плоскость, нажмите Shift и, нажимая колесо мыши, передвигайте изображение. Если вы случайно сдвинули изображение, то выделите плоскость, нажмите правую кнопку и в контекстном меню выберите "Нормально к...".
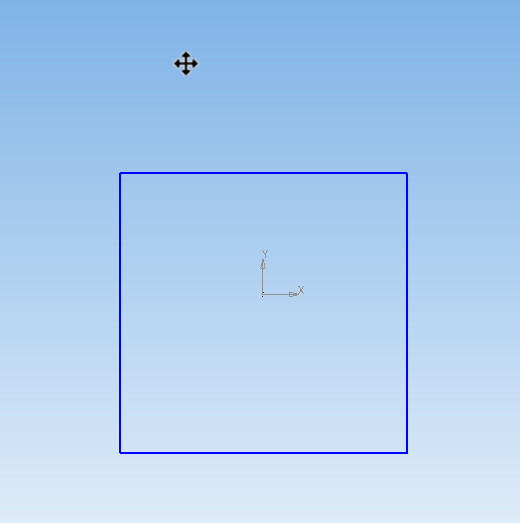
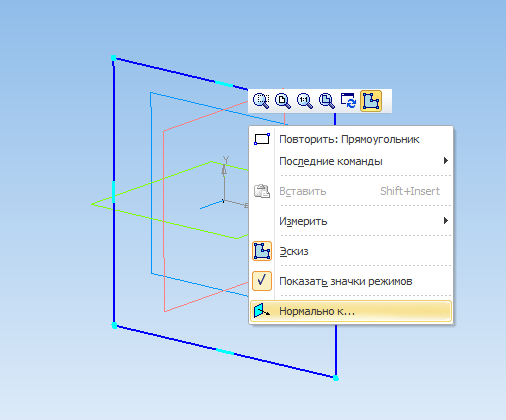
3. КАК ОБЪЕДИНИТЬ ВСЕ КОМПОНЕНТЫ СБОРКИ В ОДНО ТЕЛО?
Для объединения компонентов сборку необходимо сохранить её как деталь. Откройте меню Файл — Сохранить как... Выберите тип файла «КОМПАС-Детали(*.m3d)» выберите «Сохранить с параметрами...»

В открывшемся окне «Параметры сохранения в деталь» выберите объединить тела и компоненты в одно тело.
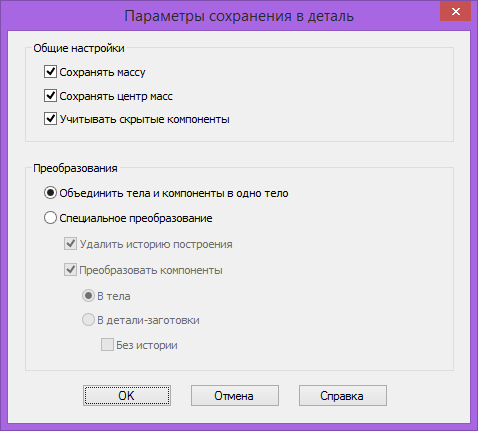
Учтите, что процесс может быть длительным. Сохранение сборки из 2500 компонентов в деталь занимает около 40 минут.
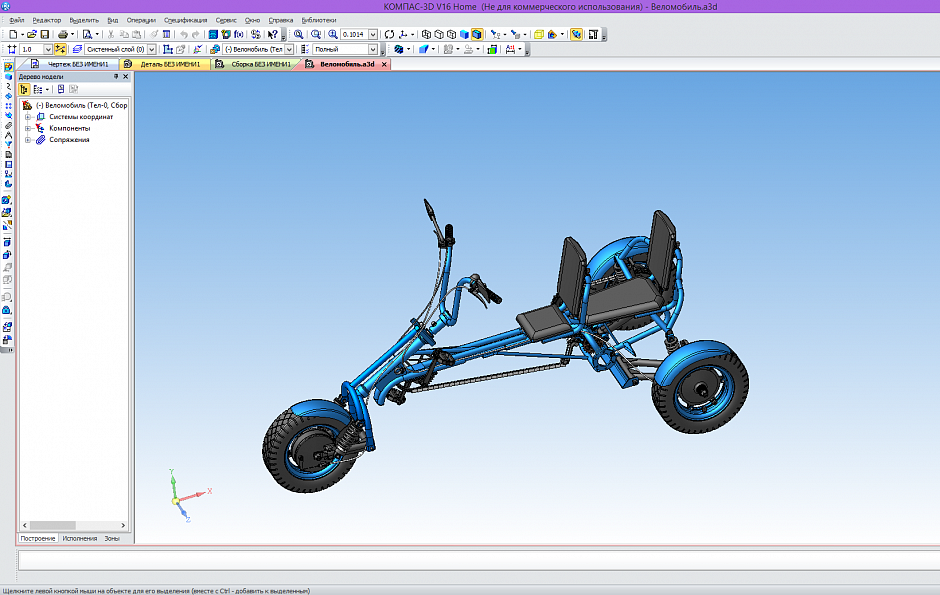
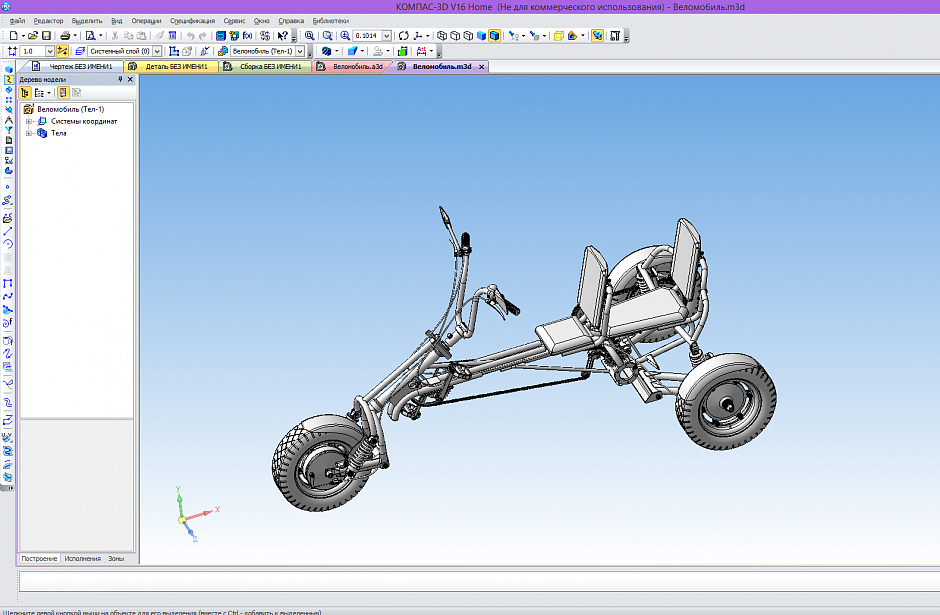
4. КАК ПЕРЕМЕЩАТЬ ОТРЕЗКИ, ОКРУЖНОСТИ И ДРУГУЮ ГЕОМЕТРИЮ В ЭСКИЗЕ?
Основным способом позиционирования объектов является простановка размеров, но имеются и другие способы.
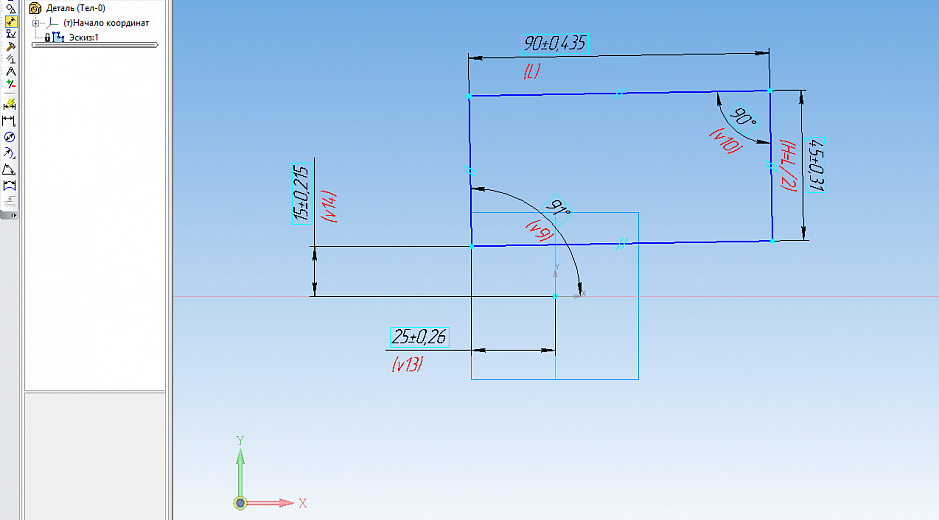
Для перемещения и редактирования геометрии существуют инструменты на панели "Редактирование".
Команда "Сдвиг".
Допустим, есть такой эскиз:
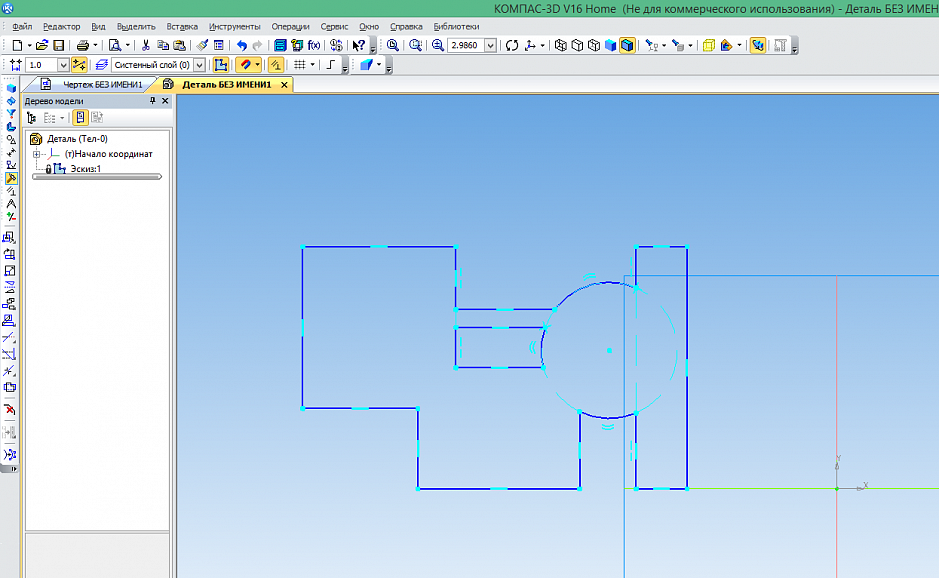
Выделяем его с помощью мыши или нажав Ctrl+A:
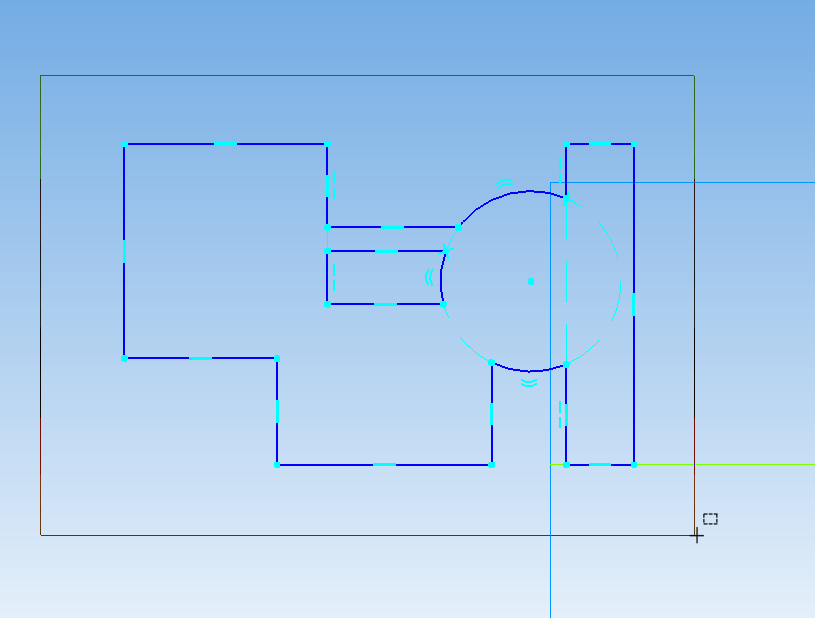
Если объект выделен, он меняет цвет:
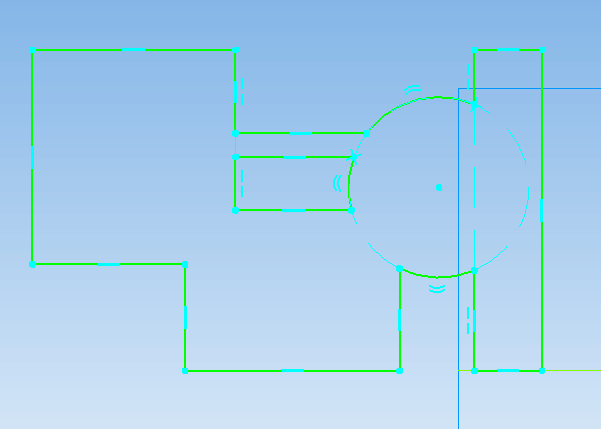
Запускаем команду "Сдвиг" на панели "Редактирование":
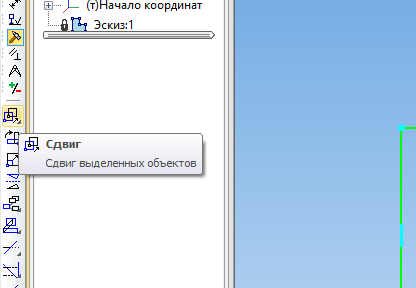
Вводим параметры сдвига по оси X и жмем Enter (я ввел 5 мм, для большей заметности):
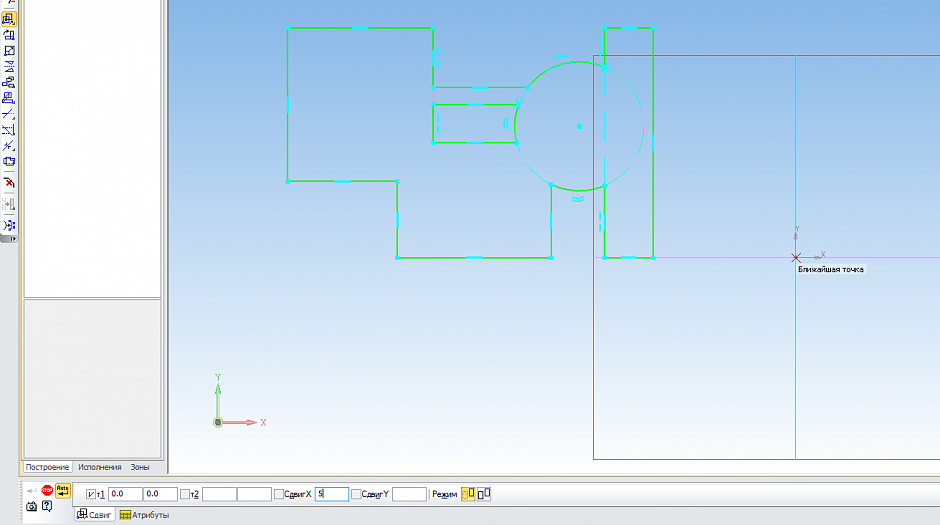
Затем по оси Y и также жмем Enter (для наглядности я введу 0, чтобы смещение было только в одном направлении):
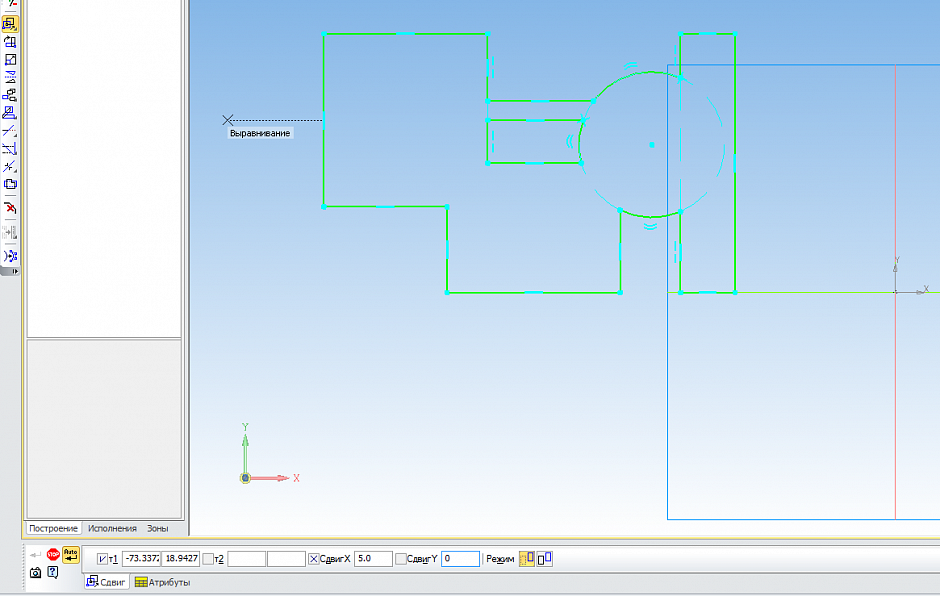
В результате эскиз переместился на 5 мм вдоль оси X:
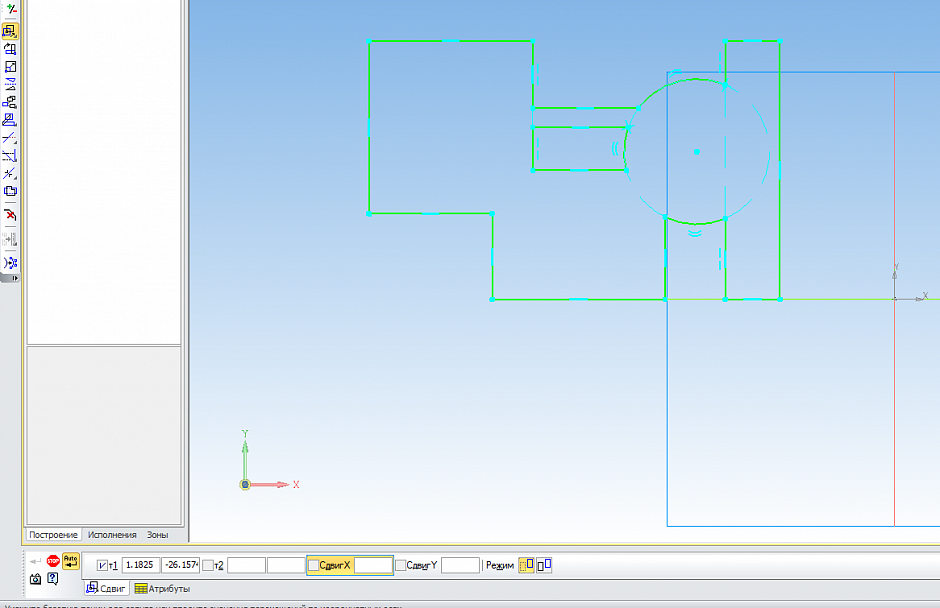
Команда "Поворот".
Выделяем объект с помощью мыши, или нажав Ctrl+A, затем запускаем команду "Поворот":
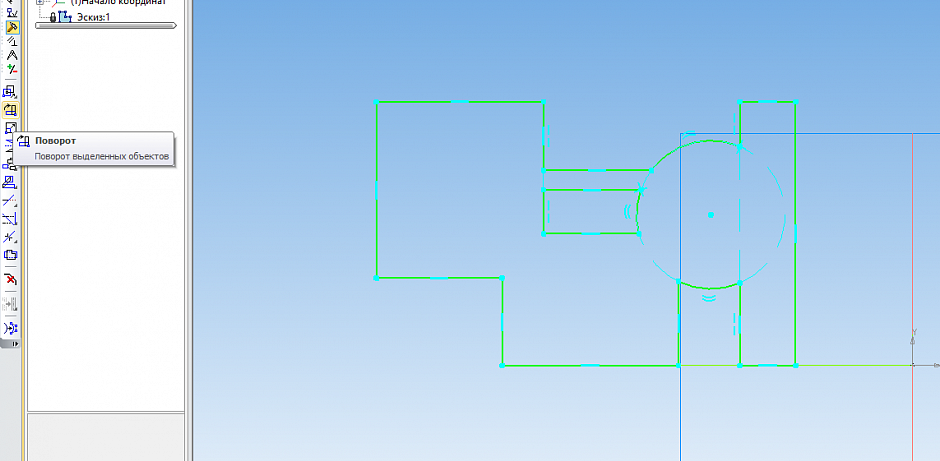
Указываем точку центра поворота: Вводим значение угла поворота и жмем Enter:
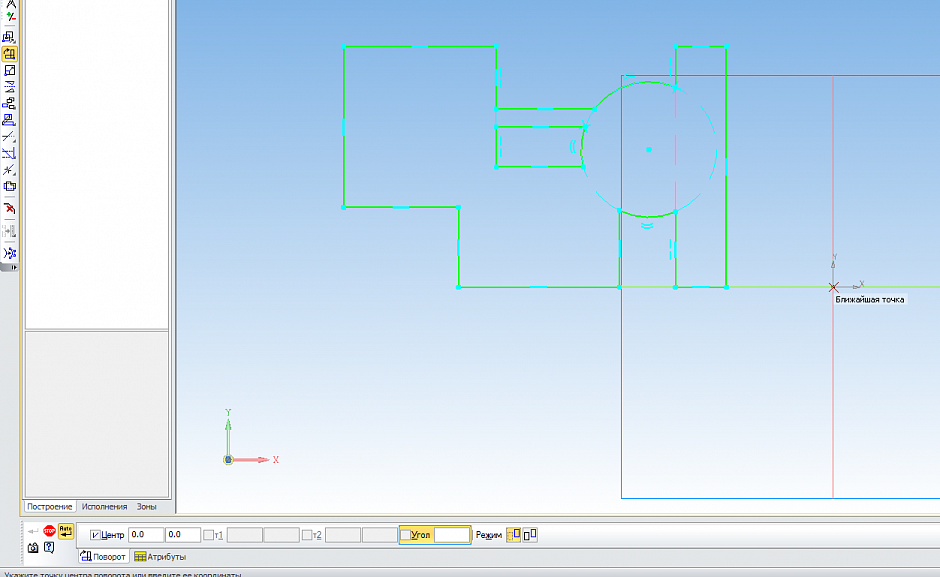
На объекте есть параметризация горизонтальность и вертикальность - они будут потеряны, жмем "Да" в диалоге:
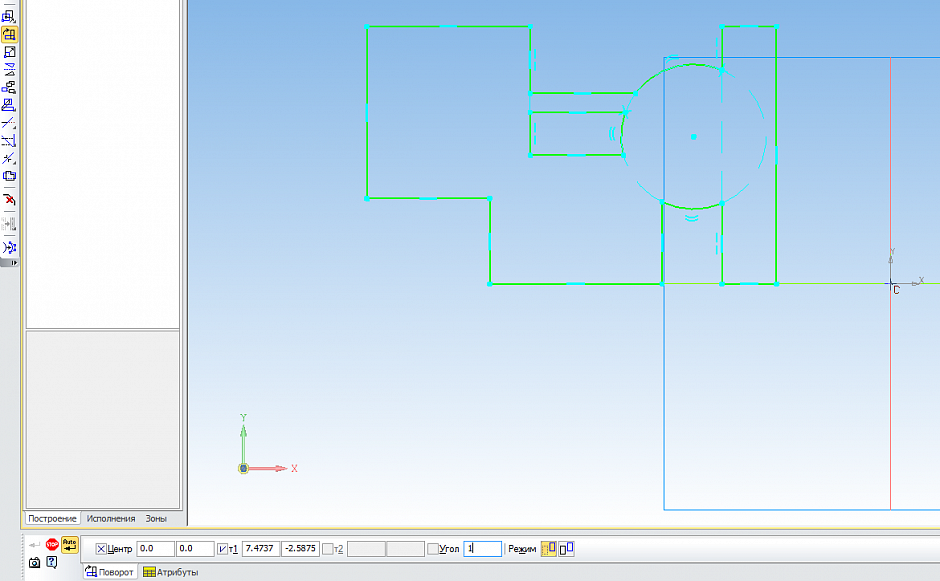
Получаем результат:
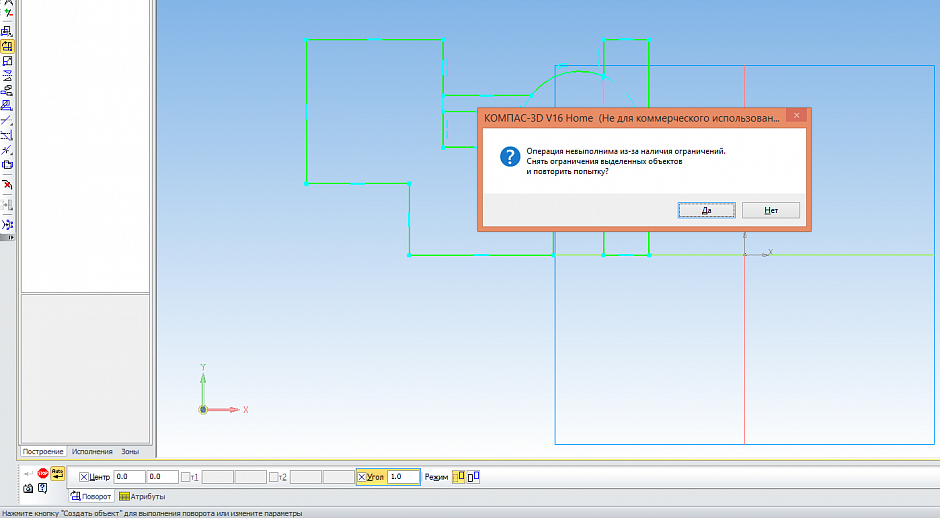
5. КАК УЛУЧШИТЬ КАЧЕСТВО ОТОБРАЖЕНИЯ?
По умолчанию в КОМПАС-3D установлены настройки графики для лучшей производительности системы. Если вам нужна не производительность, а красивая картинка, то настройте точность отрисовки.
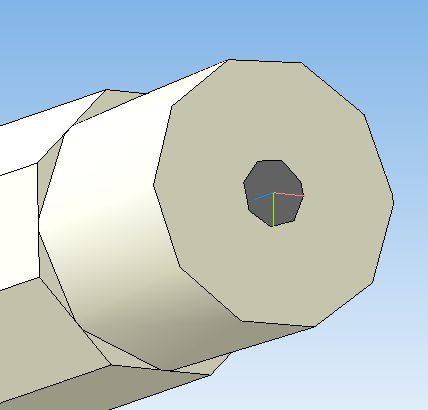
Для этого измените настройки точности. В меню Сервис — Параметры. Выберите Текущая деталь - Точность отрисовки и МЦХ и установите "Точность отрисовки" на максимум
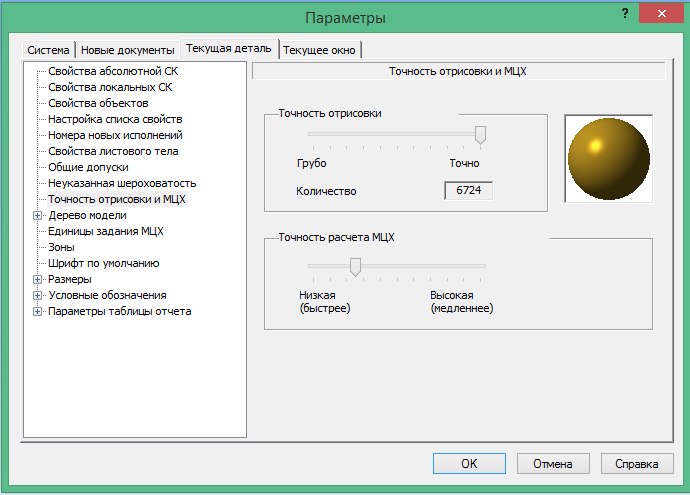
Чтобы улучшить качество отображения в сборке, необходимо настроить качество в каждой детали.
6. КАК ПОСТРОИТЬ ОКРУЖНОСТЬ, КОНЦЕНТРИЧЕСКУЮ С ДРУГОЙ ОКРУЖНОСТЬЮ?
Наведите курсор на другую окружность. Если параметрический режим включен, то срабатывает привязка Центр или Ближайшая точка. Если по какой-то причине вы работаете не в параметрическом режиме, тогда жмёте правую кнопку мыши в контекстном меню - Привязка - Центр и указываете окружность или дугу.
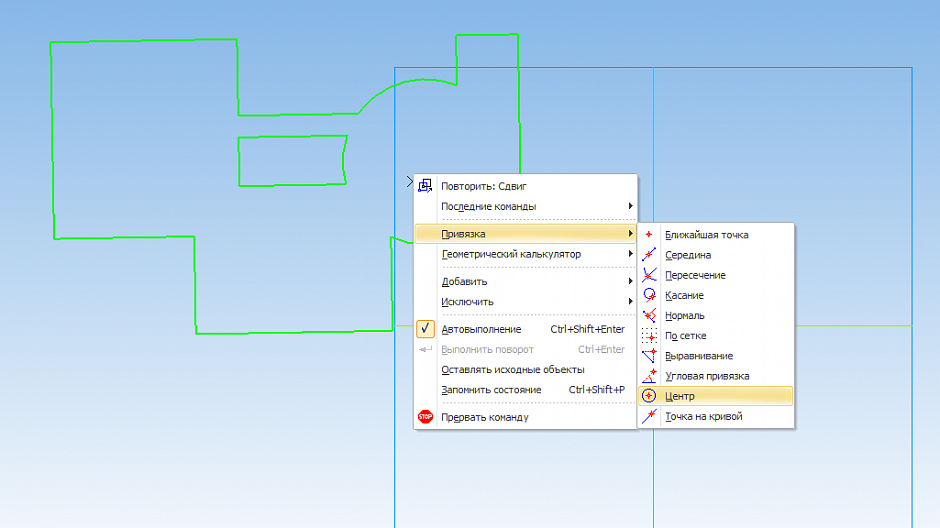
7. ЕСЛИ ПРИ ПРОЕЦИРОВАНИИ СПРОЕЦИРОВАЛОСЬ МНОГО КРИВЫХ.
Воспользуйтесь библиотекой «Проверка документа».
Запустите менеджер библиотек, зайдите в папку «Прочие» и запустите библиотеку «Проверка документа»
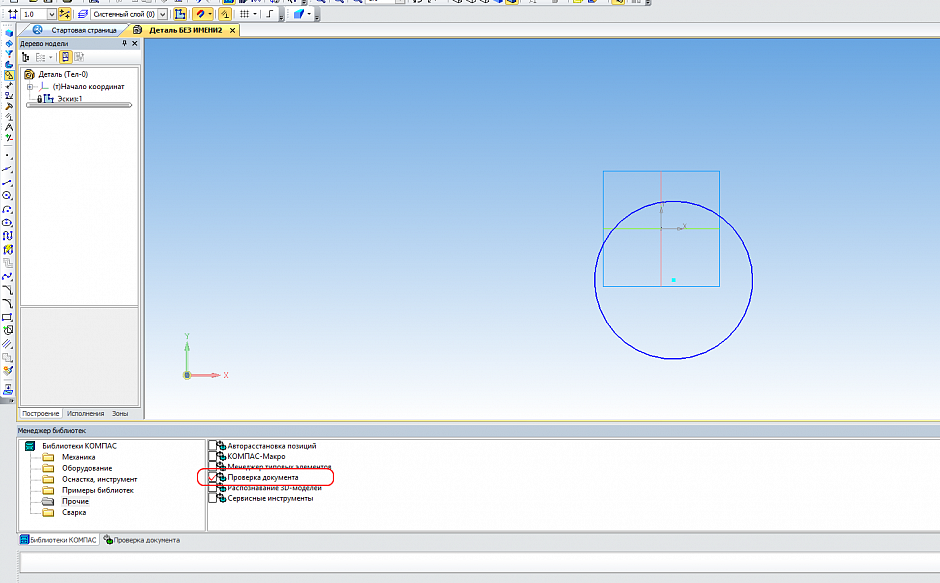
Выберите команду «Проверка наложения элементов»
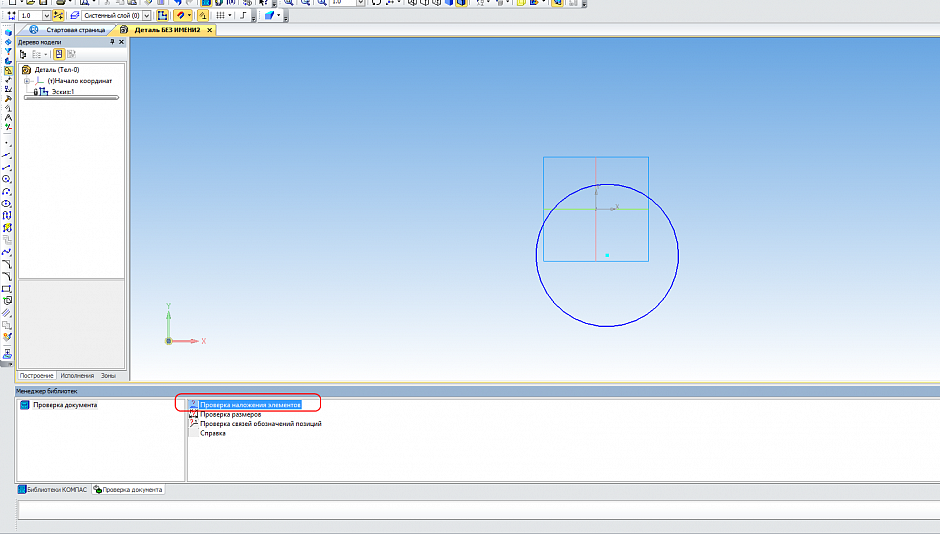
Нажмите Ок в открывшемся окне.
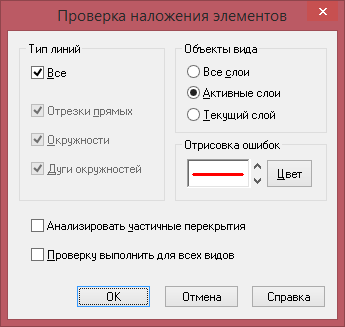
Повторяющиеся элементы подсветились, нажмите «Да» в диалоге, чтобы удалить их.
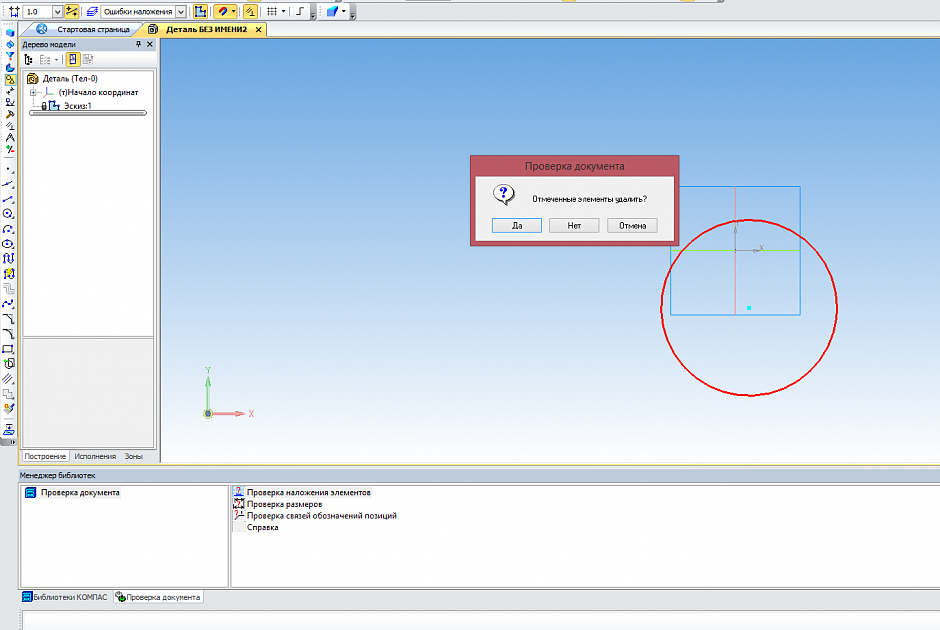
8. ЕСЛИ ПОКАЗЫВАЕТ, ЧТО ЭСКИЗ НЕ ЗАМКНУТ.
Возвращаемся в режим эскиза. Запускаем менеджер библиотек. В нем переходим в раздел Прочие и запускаем библиотеку «Сервисные инструменты»
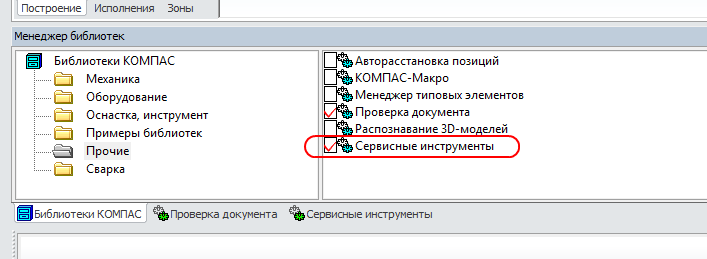
Переходим на вкладку библиотеки и запускаем команду Проверка замкнутости для всех объектов.

Незамкнутые объекты подсвечиваются на экране красными кружками.
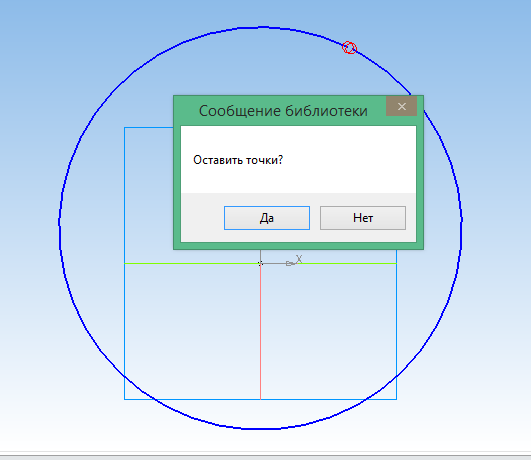
Замкните эскиз в показанных местах.
9. РАЗМЕР ФАЙЛОВ ПРИ СОХРАНЕНИИ В STL.
Ознакомьтесь с инструкцией, чтобы разумно подходить к настройкам при сохранении в формат Stl. Учтите, что чем точнее настройка, тем больше размер итогового файла и тем дольше будет идти сохранение.
Размеры файлов при сохранении в Stl:
http://kompas.ru/source/documents/2015-11-settings-stl.pdf
10. В СЛУЧАЕ КАКИХ-ТО ПРОБЛЕМ С ДРАЙВЕРАМИ НА WINDOWS 10 ИЛИ СО ВСТРОЕННОЙ ГРАФИКОЙ.
Отключите аппаратное ускорение.
Меню Сервис — Параметры. Выбрать Система - Графический редактор - Управление изображением. Убрать галку "Использовать аппаратное ускорение" 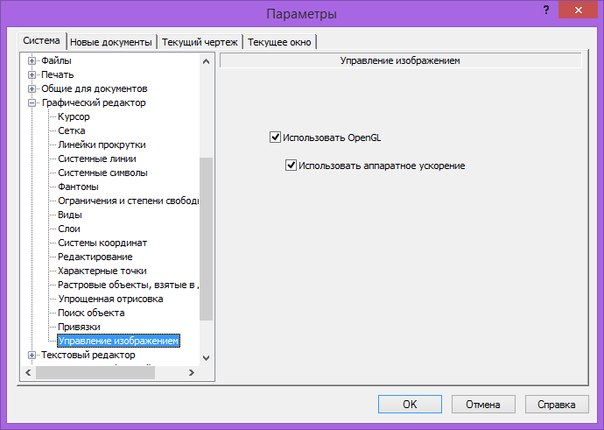
Если это не помогло, то отключите "Дополнительный буфер изображения".
Выбрать Система - Редактор моделей - Управление изображением. Убрать галку "Дополнительный буфер изображения". 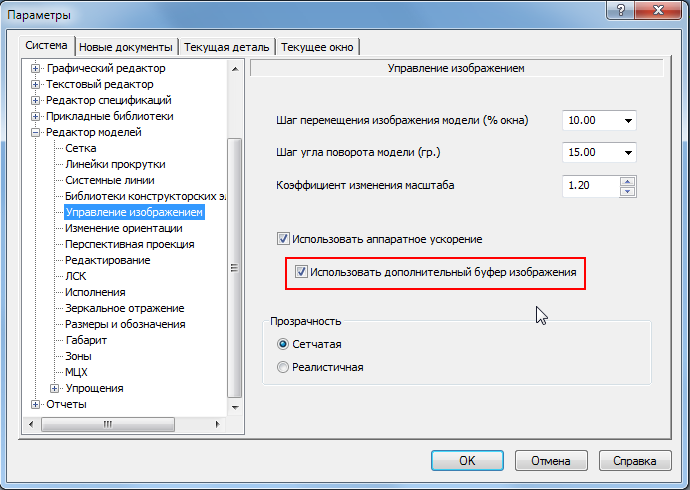






комментарии